Registration and Enrollment FAQs
Registration
What's the difference between Registration and Enrollment?
Signing up for classes is a two-step process at Biola (NOTE: The process for online students may differ):
- Registration is when current students reserve their courses for the upcoming term. This typically happens during the last few weeks of the previous term (for new Fall students, during summer).
- Enrollment is required of all students and involves completing all tasks on MyAccount and the required payment. Enrollment payment deadlines can be found on the Academic Calendar. Classes are dropped on the first day of the term for students with a non-enrolled status.
What happens if I miss registration?
You may miss out on classes that you need; they may close due to excess demand, or be canceled due to insufficient demand. However, you can still add available classes to your schedule during the enrollment phase.
How do I clear my registration hold?
If you are having difficulty accessing the registration page due to a hold, visit the “Student Accounts” tab of MyAccount to see what the specific hold is. Underneath your hold will be a list of departments and their contact information if you need assistance with clearing the hold.
If the “Holds” section says “There are no holds on your account.” but you are still not able to access registration, email the Office of the Registrar at registrar@biola.edu with your name, ID and a screenshot with the error you are receiving when attempting to access the registration system.
How do I search for classes?
- Go to biola.edu/class-schedule or follow the Class Search link from the Degree Planning section on MyAccount.
- On the Select a Term page, choose which term you would like to search from the dropdown menu and click "Continue."
- On the Browse Classes page, you can either type in a subject code or click in the subject field to see a list of course subjects to search from. You can choose to enter a specific course number if you know the course you're looking for, or you can enter a percentage sign as a wildcard (for example, enter 2% to search for all 200-level courses). You can also use the keyword field to search for specific CRNs or keywords that are found in course titles or descriptions.
- Click the search button to view your results. If you don't see any results, there may not be classes that match your search criteria; try refining your search.
- For a more advanced search, you can click on the Advanced Search link and filter your search for more specific things, like the instructor, online class sections, sessions or days of the week.
I can't see the class meeting information when I search for classes. Where can I see it?
The class search results are best viewed on a larger screen, if you have one. We recommend widening your browser window as much as you can.
If you're not on a computer, you may need to click on the class title for a pop-up window that will show you full information about the class.
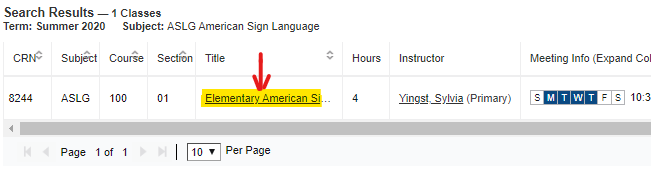
If you're on a computer, you should see the column header called Meeting Info; this column needs to be expanded to see the full class meeting info. You can expand the column by hovering your mouse over the line in between the Meeting Info and Reserved Seats columns and clicking/dragging to make the column as wide as you need.
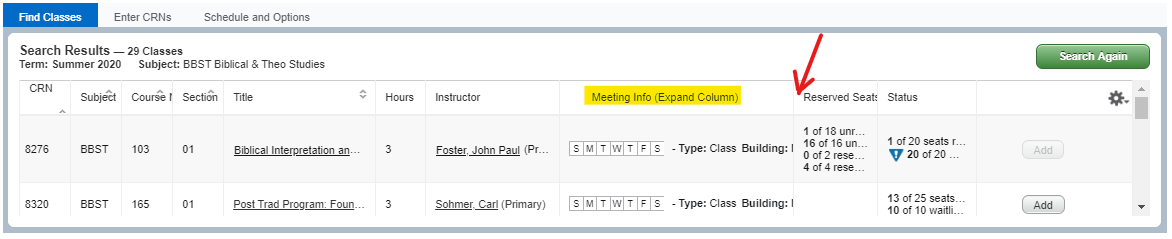
Why do so many classes have two lines for class meeting times?
For classes that have a final exam meeting time, a separate line is entered in the Meeting Info column to show you the exact time scheduled for the final exam. Please pay close attention to dates and times so that you don't confuse your regular class meeting time for the final exam time. Each type of meeting will be clearly labeled.
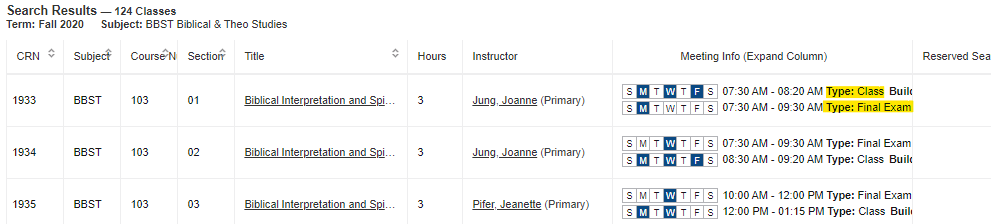
Hybrid classes (those that meet partially online and partially in-person) will also have two or more meeting lines, one indicating the online portion and another showing the dates/times/frequency of the in-person meeting(s). If your class has an instructional method of "hybrid" be sure to look for the in-person meeting details.
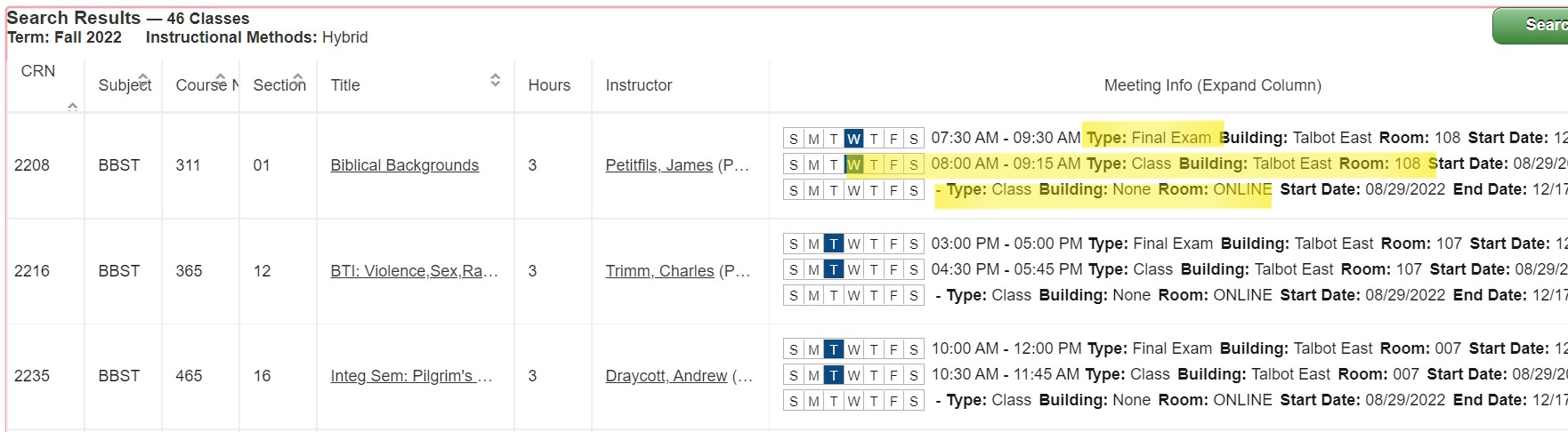
I clicked the Add button to add a class, but the class says it's Pending in the Summary pane. Is it stuck?
Be sure to click the Submit button the bottom right corner to submit all of your changes. The Summary pane will show classes you already have on your schedule or are planning to add or drop. You need to click the button to actually submit your changes.
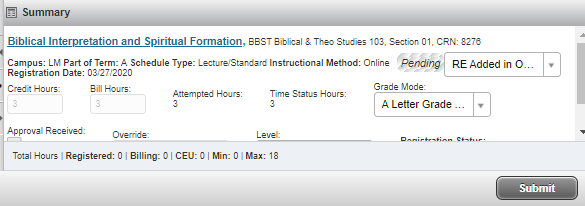
I'm getting an error message when I try to add a class. What does this mean?
Please see the following error messages and their meanings.
| Closed Section | There are no more seats available. |
| Closed - WL: ___ | The class section is closed, but an automated waitlist is available, and the ___ will tell you how many students are already on the automated waitlist. You can add yourself to the automated waitlist (see instructions below). |
| Closed - Waitlist Full | The class section is closed and the automated waitlist is full. There are no seats available. |
| Co-requisite Required | One or more classes must be taken at the same time. You need to add both at the same time. You must enter the CRNs of both classes in the Add Classes worksheet when you register (this is often required for a lecture, lab, and/or recitation). |
| Dropping last class is not allowed. | The system doesn't let you drop your last class online, but you may email registrar@biola.edu with your ID number to ask for your last class to be dropped. |
| Field of Study Restriction | Your major/program/emphasis prohibits you from registering for this class. |
| Linked Course Required | There is an additional specific section with the same course number that is required (i.e. Lecture 1 might correspond with Lab 1). Register for both CRNs at the same time. You must enter the CRNs of both classes in the Add Classes worksheet when you register. |
| Mutual Exclusion | You have already registered for or taken another course that is considered mutually exclusive with this course. If courses are mutually exclusive, you may only take one of them. |
| Prerequisite Not Met | You have not met all of the prerequisites for this course. Consult the Class Schedule or the Catalog for class prerequisites and restrictions. |
| Repeat Count Exceeds ___ | You have already taken this class. Email registrar@biola.edu for assistance. |
| Reserve Closed - Waitlist Filled | The reserved seats for this class are full and the automated waitlist is full as well. There are no seats available. |
| Reserved for Waitlist | This is a closed class. A seat may appear to be available because someone recently dropped the class, but that seat is reserved for a student who is at the top of an automated waitlist. You may not add the class at this time, but you may add yourself to the automated waitlist (see instructions below). |
| Reserved Seats Closed | The reserved seats for this class are full, but if you have a specific major/concentration, you may add yourself to the reserved seating automated waitlist. See instructions below for adding yourself to the automated waitlist. You may check with the academic department for more information about reserved seats. |
| Restricted by Class Level | You do not have the required class level (junior, senior, etc.) to register for this course. For info on the number of credits needed for each class level, visit the Classification of Students heading under the Admission, Enrollment and Graduation Requirements section of the catalog. Please note that your in-progress classes do count in the calculation of your classification during registration. |
| Restricted by College | You are trying to add a class that is restricted by college code; it's reserved for students with a specific college code in their academic records. A common scenario for this error is a traditional undergraduate student trying to add a course that is restricted to students in the undergraduate online programs (the course will have "Post Trad Program" in the title). |
| See ________ for Approval | See the given academic department for a special approval override to register for the class. |
| Time Conflict | There is a time conflict between the class you are trying to add and one already in your schedule (Note: the time conflict may be during Final Exam week). You need to contact the academic department for a time conflict override. |
The class I want to add is closed. What can I do?
Automated Waitlist
- Classes may have an option to add yourself to an automated waitlist. For more information on automated waitlists, please see the FAQs farther down this page.
How can I drop a class?
- Classes may be dropped in the Dropping Courses section of your Student Tools on MyAccount.
- Refer to the Tuition Refund Schedule for drop deadlines and tuition refund information.
- If dropping your last class, submit the official withdraw form.
How do I drop my last class? The system says it's not allowed.
If dropping your last class, submit the official withdraw form.
How do I adjust how many credits I want to take for a variable credit class?
- Add the class; the system will automatically choose the lowest number of credits available. Submit your changes.
- Once you've added the class, go to the Schedule and Options tab and find the class for which you want to adjust the hours.
- Click on the number of hours; a box will show up for you to enter how many credits you want, and hit enter. Be sure to click the Submit button to save your changes.
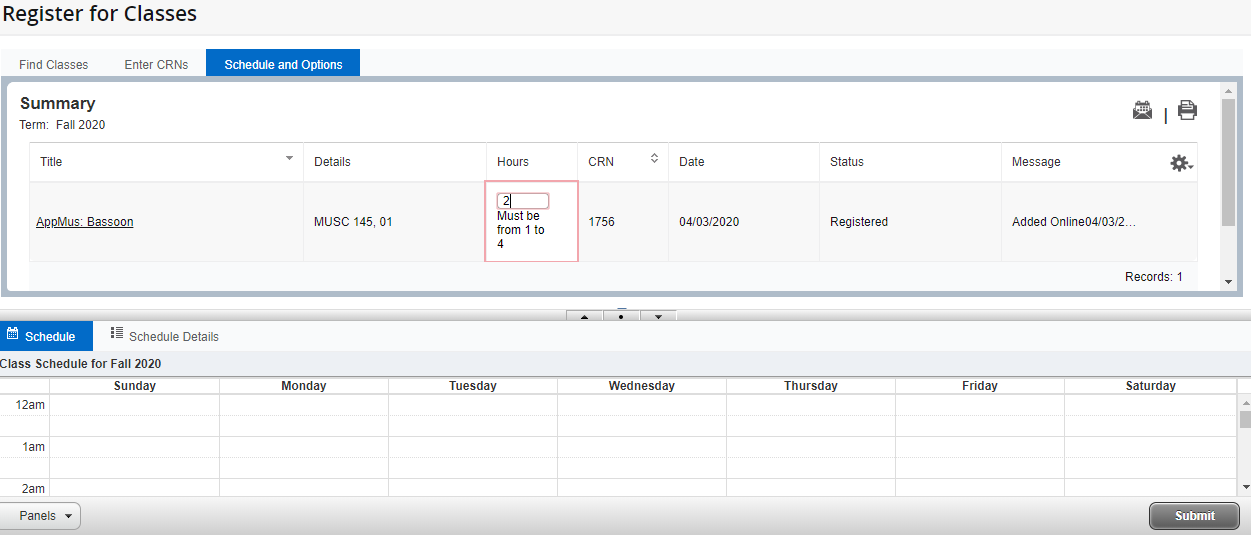
Waitlist
How do I add myself to a waitlist?
Biola's waitlisting system lets you add yourself to a waitlist for a class directly on your schedule. You will automatically receive an email at your Biola email address if a seat becomes available. Please note that the course will not be automatically added to your schedule; you must manually add the course yourself.
The number of students who are currently on the waitlist is displayed in the class information on the class schedule.
If you try to add a class that is full (usually by directly entering the CRN), you will see an error message, which will indicate if there is space available on a waitlist. If space is available, choose the status "WAITLISTED" from the Action selection menu, then click the Submit button to save the waitlisted status.
Where can I see my position on a waitlist?
You can see your waitlist position in the schedule details for your registered classes (either on the Add/Drop page or the Registration Information page). Be sure to click the Schedule Details tab, which will show you all details of your added classes; you may need to click the triangle (▶) next to the class title to expand the information and view the Waitlist Position (highlighted in the below image).
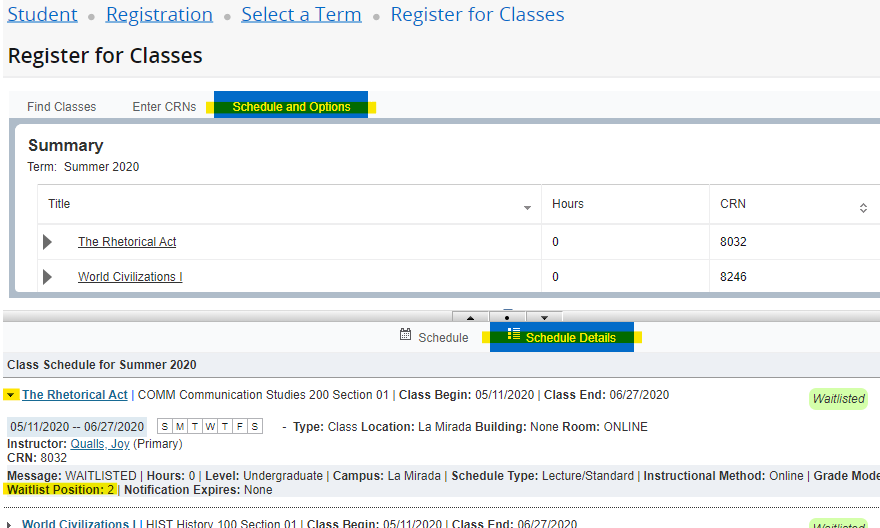
How do I know if a seat has opened for me?
If a seat becomes available in the class for you, you will receive an email at your Biola email address from "waitlist.notifications@biola.edu" to inform you. The email will include a deadline by which you must add the class. This deadline is 24 hours from the time the seat becomes available.
Can I still put myself on the waitlist for a class even though it conflicts with another class on my schedule?
Our registration system will allow you to waitlist yourself for a class that has a time conflict with one of the other classes on your schedule, however, if a seat becomes available for you, you will need to drop the conflicting class before you can add the waitlisted class.
If the time conflict is short, you may request a time conflict override from the academic department. This override must be in place and the class added before your waitlist notification deadline.
I got a waitlist notification that a seat was available, but when I tried to add it, it didn’t work. What do I do?
If a class is not added by the waitlist notification deadline, this class will be dropped from your schedule and your position on the waitlist will be lost. You may add yourself back to the waitlist if desired.
Enrollment
How do I complete my Enrollment?
- Log in to MyAccount and complete all tasks (completed steps are indicated by a green "Done" box).
- Enroll in a payment plan and make the required down payment, or pay in full.
- Your status should say “enrolled” within 30 minutes.
My status still says “Not Enrolled". What should I do?
- Complete all tasks -- completed tasks are indicated by a green "Done" box.
- Sign up for a payment plan and make the required down payment, or pay in full.
- Your status should say "enrolled” within 30 minutes.
- Contact Accounting at (562) 903-4760 or email them at student.accounts@biola.edu for help.
I may not be able to complete my Enrollment on time. What will happen if I don’t?
- If Enrollment is not completed by the payment due date, you will be charged the $200 late fee and enter into the late enrollment period. There are no extensions or waivers for the late fee.
- Your classes will be dropped if enrollment is not completed by the first day of the term; see the Academic Calendar for important enrollment dates and deadlines.
I submitted my Financial Aid forms, but the task is still not marked as complete. What do I do?
Students must file all Financial Aid paperwork on time. You must allow 4-6 weeks from the time you complete your financial aid file to prevent delays and not incur the Late Enrollment fee.
I registered for classes, so why does my status still say “Not Enrolled”?
Registration is just one component of the enrollment process. Your enrollment is complete when all of your enrollment tasks have been completed and your enrollment status says “Enrolled.”